
- How to update photos on mac how to#
- How to update photos on mac install#
- How to update photos on mac upgrade#
- How to update photos on mac software#
- How to update photos on mac download#
Update iPhoto or Aperture to the latest version, and then open your library. If you’re curious about using and maintaining multiple Photos libraries, then skip to Using Multiple Libraries. However, it might be helpful to read the useful overview of iCloud Photo Library that starts on Meet the iCloud Photo Library, and you’ll find a wonderful strategy for using Photos with family members on Photos for Families-handy if you harbor multiple Mac- and iOS-using, picture-taking people under your roof. That’s good news considering memory is more affordable than a new Mac!Īt this point, you can skip ahead to Chapter 2 to learn about importing new content. Your Mac’s processor speed also affects Photos’ performance, but if you have to choose, increasing your amount of memory makes a bigger impact than increasing your processor speed. Photos devours memory and storage space at an alarming rate-blame file sizes, not the program-so the more memory and storage you have, the more smoothly and speedily Photos will run (it’s common for a Photos library to reach over 100 gigabytes in size).
:max_bytes(150000):strip_icc()/006-browser-and-security-updates-for-safari-446556-5f9133263c5949838365627dab916289.jpg)
However, those are just the minimum requirements.
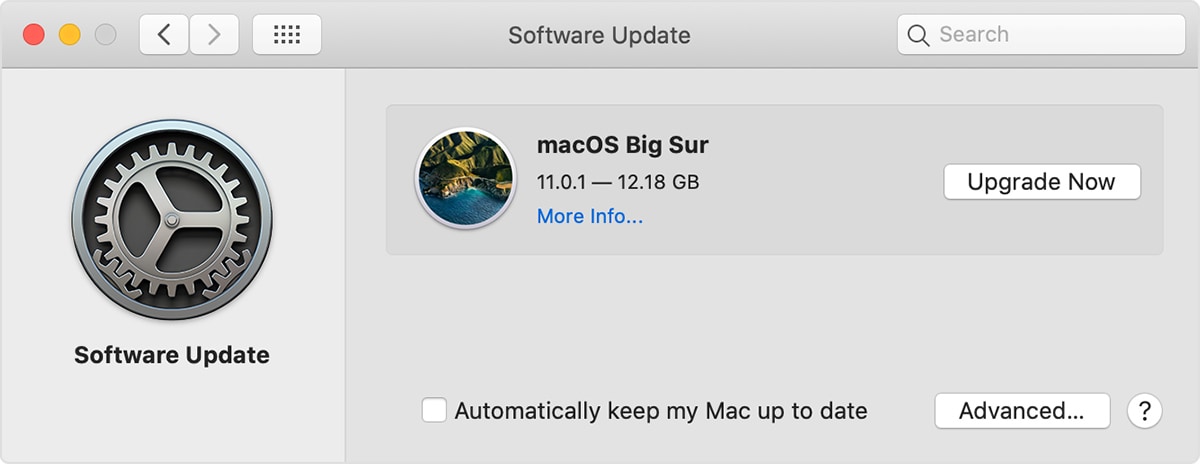
To use OS X 10.10.3, your Mac needs to have at least two giga-bytes of memory (RAM) and eight gigabytes of available storage space on a hard drive or SSD (solid state drive). You can order the OS X 10.6 installer DVD online at or buy it at any Apple retail store. If, on the other hand, you’re rolling retro with OS X 10.5 or 10.4, you have to pay Apple $19.99 for a DVD that you can use to update your Mac to OS X 10.6 (Snow Leopard) only then you can update to OS X 10.10.3.
How to update photos on mac install#
If you have OS X 10.6 through 10.6.7, you must first update to OS X 10.6.8 before you can install OS X 10.10.3. If your Mac is running OS X 10.6.8 or higher, then the update to OS X 10.10.3 is free. The window that appears prominently lists which version you have, such as “OS X Mavericks Version 10.9.5.”
How to update photos on mac how to#
Here’s how to find out which version of OS X your Mac is currently running: Click the at the top left of your screen and choose About This Mac. MacBook Pro: 13-inch, Mid-2009 or newer 15-inch, Mid/Late 2007 or newer 17-inch, Late 2007 or newer MacBook: Late 2008 aluminum or early 2009 or newer You’re in good shape if you have an iPhone 4S or newer, an iPad 2 or newer, or an iPod Touch fifth generation or newer.
How to update photos on mac software#
If your device can run iOS 8, Software Update helpfully offers to install it.
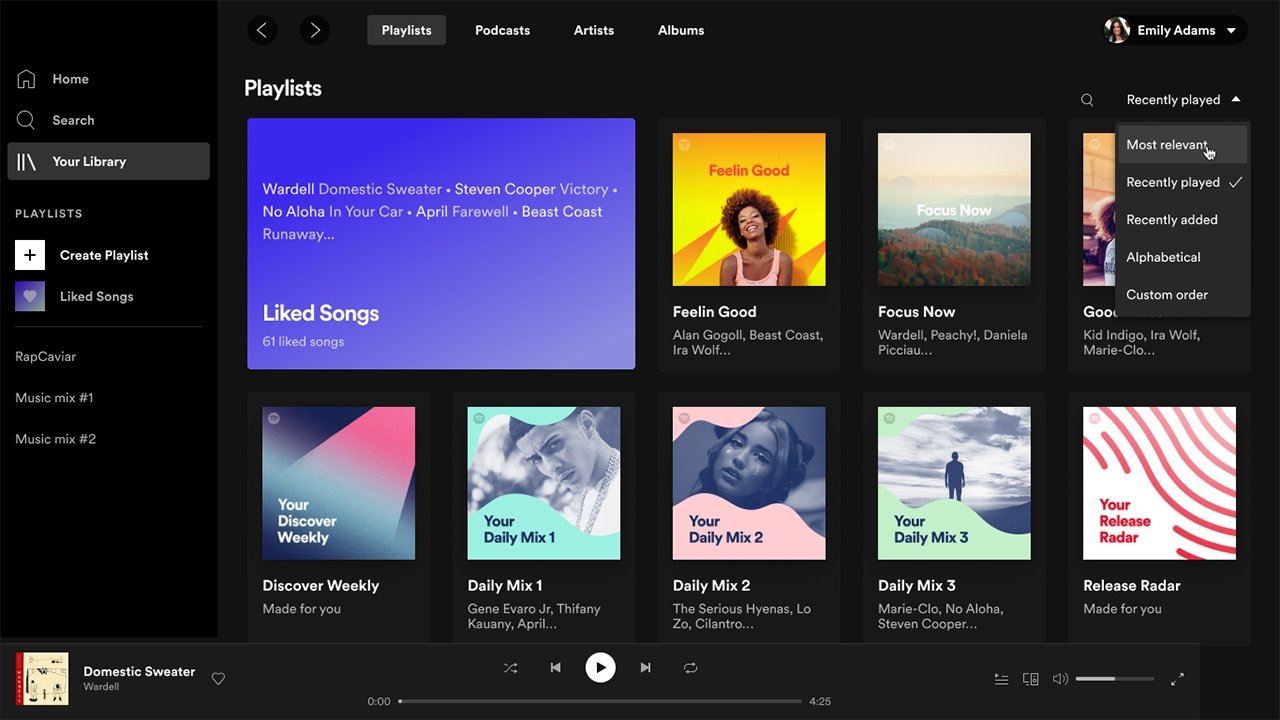
On the screen that appears, if you tap Software Update, you see your device’s current iOS version. To see which version of iOS your device is running, fire it up, tap Settings, and then tap General. If you’re one of the billions who own an iPhone, iPad, or iPod Touch and the device is running iOS 8 or later, you’ll spot the same Photos icon on your home screen (unless you moved it, that is). Your Mac isn’t the only device that can have Photos fun-there’s a version of Photos for iOS, too.
How to update photos on mac upgrade#
In that case, you can haul your Mac to the nearest Apple retail store, where they’re more than happy to upgrade it to the latest and greatest version for you.
How to update photos on mac download#
If you don’t have a high-speed Internet connection, updating your operating system can take a painfully long time and it may never fully download (say, if the connection times out). This chapter arms you with everything you need to know. As you’ll learn starting on Migrating from iPhoto or Aperture to Photos, there’s a fair amount of preparation you need to do in order to smoothly migrate from those older programs to Photos. If, on the other hand, you’ve been in the Mac universe for a while and you’ve been using iPhoto or Aperture to manage your digital memories, there are some important things to consider before launching Photos. Feel free to skip everything else in this chapter and move to more exciting topics like importing your pictures and videos, which is covered in Chapter 2. This chapter also includes a wonderful strategy for managing Photos in a family situation ( Photos for Families) so that your Photos world doesn’t get out of hand. You’ll learn how to get Photos (if you don’t yet have it) and read an incredibly helpful overview of iCloud Photo Library ( Meet the iCloud Photo Library), the Apple service you can use to back up and then sync your Photos library onto all of your Macs and iOS devices. If you’re new to OS X or you’ve never before used iPhoto, then you can breeze through this chapter in no time flat.


 0 kommentar(er)
0 kommentar(er)
